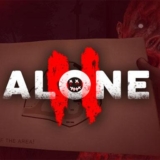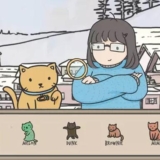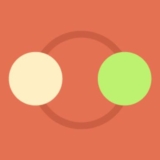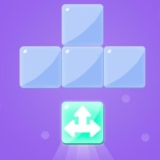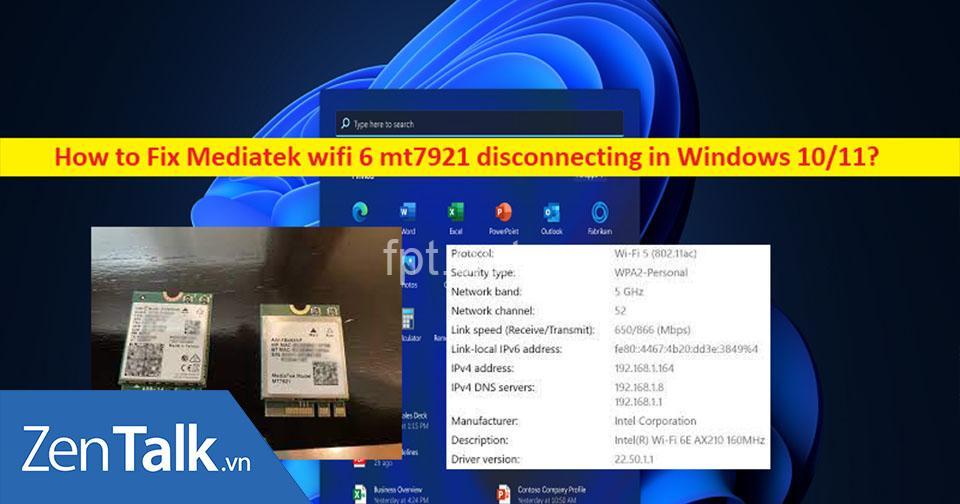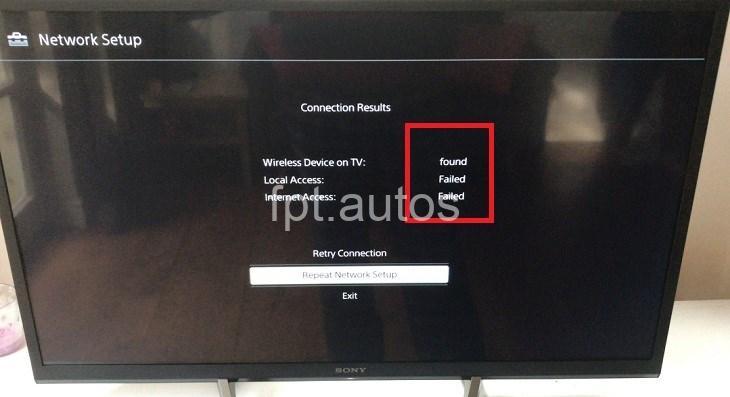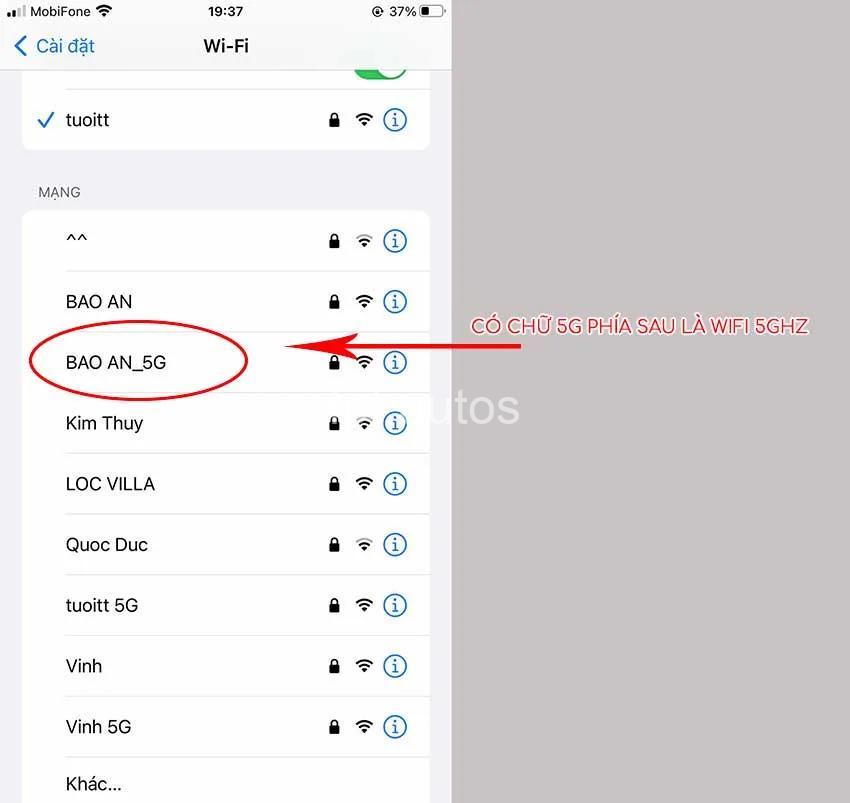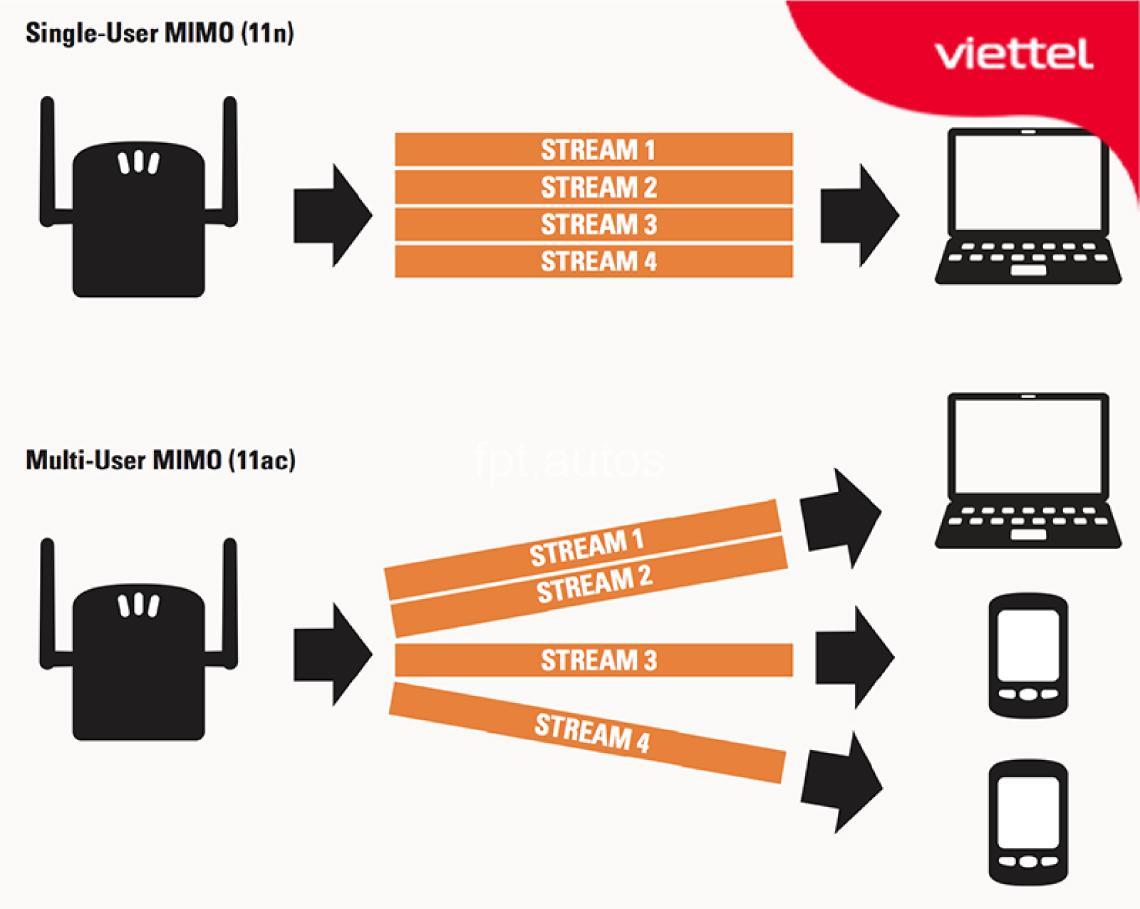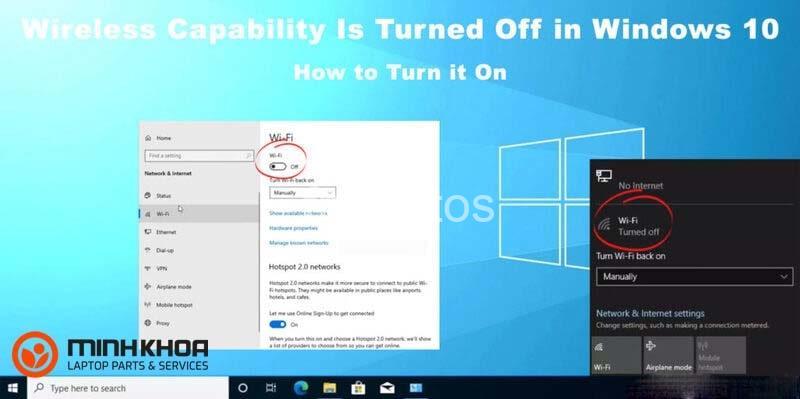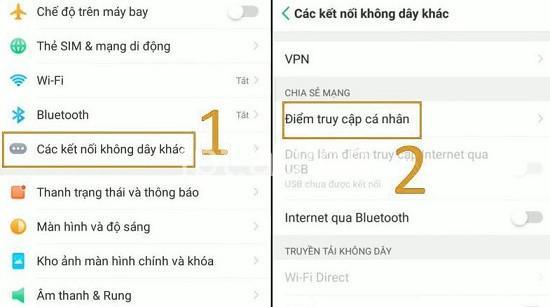Wifi hoạt động nhưng không có internet? Bài viết này sẽ giúp bạn kiểm tra kết nối internet, khắc phục lỗi router, thiết bị kết nối wifi và các lỗi khác. Hãy cùng theo dõi bài viết dưới đây của fpt.autos.
Kiểm tra kết nối internet
Bạn đang sử dụng wifi nhưng không thể truy cập internet? Điều đầu tiên bạn cần làm là kiểm tra kết nối internet. Hãy kiểm tra xem modem và router có đang hoạt động bình thường không.
Kiểm tra Modem
- Modem có đang bật và nhận tín hiệu không? Hãy kiểm tra xem đèn nguồn, đèn internet và đèn mạng trên modem có sáng lên hay không. Nếu đèn không sáng, có thể modem bị lỗi hoặc không nhận được tín hiệu từ nhà cung cấp dịch vụ internet.
- Kiểm tra dây cáp mạng: Kiểm tra xem dây cáp mạng kết nối modem và router có bị lỏng hoặc hỏng không. Hãy thử cắm lại dây cáp mạng hoặc thay thế bằng dây cáp mạng mới để đảm bảo kết nối ổn định.
- Liên hệ nhà cung cấp dịch vụ internet: Nếu modem hoạt động bình thường nhưng vẫn không nhận được tín hiệu internet, hãy liên hệ với nhà cung cấp dịch vụ internet để xác nhận xem có sự cố gián đoạn dịch vụ hay không.
Kiểm tra Router
- Router có đang bật và nhận tín hiệu internet từ modem không? Kiểm tra xem đèn nguồn, đèn internet và đèn wifi trên router có sáng lên hay không. Nếu đèn không sáng, có thể router bị lỗi hoặc không nhận được tín hiệu từ modem.
- Khởi động lại router: Tắt nguồn router và bật lại sau vài phút. Đôi khi, khởi động lại router có thể giải quyết các lỗi tạm thời.
- Kiểm tra kết nối mạng: Cắm trực tiếp thiết bị vào router bằng dây cáp mạng để kiểm tra xem internet có hoạt động bình thường không. Nếu internet hoạt động, có nghĩa là vấn đề nằm ở kết nối wifi.
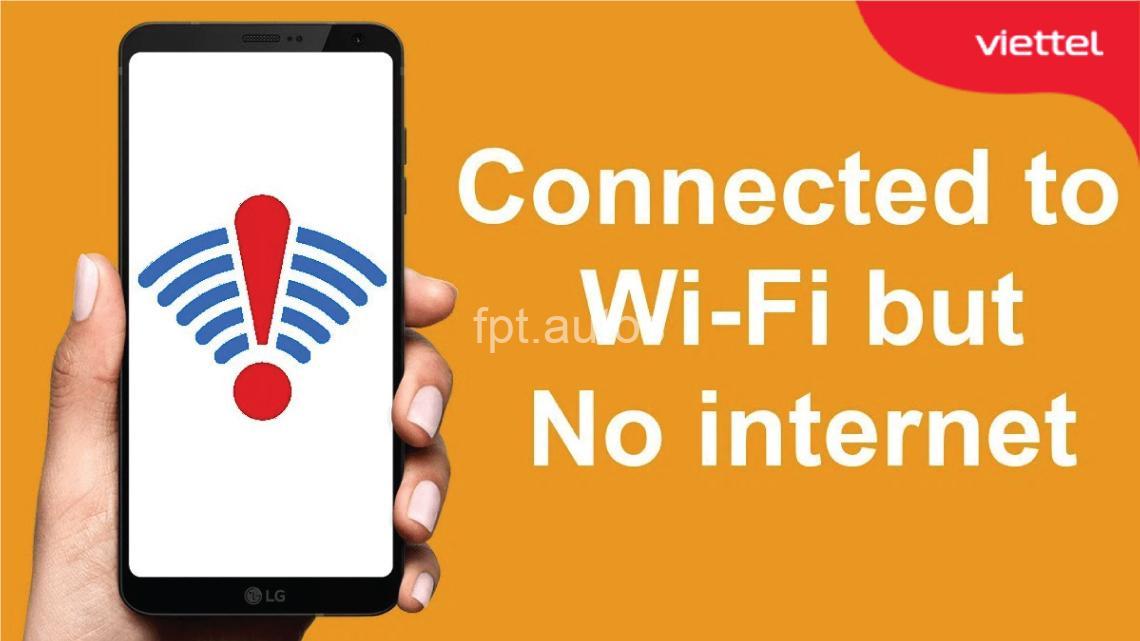
Khắc phục lỗi router
Nếu bạn đã kiểm tra kết nối internet và xác định router là nguyên nhân gây ra vấn đề, hãy thử các cách khắc phục lỗi router sau:
- Khởi động lại router: Như đã đề cập ở phần trên, khởi động lại router có thể giải quyết các lỗi tạm thời.
- Cập nhật firmware router: Firmware router là phần mềm điều khiển hoạt động của router. Cập nhật firmware lên phiên bản mới nhất có thể khắc phục lỗi bảo mật và nâng cao hiệu suất của router.
- Đặt lại router về cài đặt gốc: Nếu các phương pháp trên không hiệu quả, bạn có thể đặt lại router về cài đặt gốc (factory reset). Cách này sẽ xóa tất cả các cài đặt hiện tại của router và khôi phục lại cài đặt mặc định.
- Kiểm tra cài đặt router: Kiểm tra mật khẩu wifi, cài đặt IP, DNS và các thiết lập bảo mật wifi. Đảm bảo chúng chính xác và không chặn kết nối internet. Ngoài ra, hãy kiểm tra xem router có bị quá tải do quá nhiều thiết bị kết nối không.
Khắc phục lỗi thiết bị kết nối wifi
Nếu router hoạt động bình thường nhưng thiết bị của bạn vẫn không thể kết nối wifi, hãy thử các cách khắc phục lỗi thiết bị kết nối wifi sau:
- Khởi động lại thiết bị: Tắt nguồn thiết bị và bật lại sau vài phút.
- Kiểm tra cài đặt wifi trên thiết bị: Kiểm tra xem thiết bị đã kết nối wifi chưa, có đang ở chế độ máy bay không, và có cài đặt giới hạn kết nối wifi không.
- Cập nhật driver wifi: Driver wifi là phần mềm giúp thiết bị của bạn kết nối với wifi. Cập nhật driver wifi lên phiên bản mới nhất có thể khắc phục lỗi kết nối.
- Kiểm tra kết nối wifi: Di chuyển gần router để cải thiện tín hiệu wifi. Kiểm tra xem có vật cản nào giữa router và thiết bị kết nối wifi không. Sử dụng phần mềm quét virus và malware để loại bỏ các phần mềm độc hại có thể gây ảnh hưởng đến kết nối wifi.
Kiểm tra các lỗi khác
Nếu các phương pháp trên không hiệu quả, hãy kiểm tra các lỗi khác:
- Kiểm tra lỗi phần cứng: Nếu router hoặc modem bị lỗi phần cứng, bạn cần liên hệ nhà sản xuất hoặc trung tâm bảo hành để sửa chữa.
- Kiểm tra lỗi bảo mật: Kiểm tra xem wifi có bị tấn công hoặc chặn bởi phần mềm bảo mật không.
- Kiểm tra kết nối internet của nhà cung cấp: Liên hệ nhà cung cấp dịch vụ internet để kiểm tra xem dịch vụ có bị gián đoạn hoặc gặp sự cố không.
Các câu hỏi thường gặp (FAQs)
Wifi hoạt động nhưng không có internet có thể do đâu?
- Modem không nhận được tín hiệu internet
- Router bị lỗi hoặc không nhận được tín hiệu từ modem
- Cài đặt wifi bị sai hoặc bị chặn bởi phần mềm bảo mật
- Thiết bị kết nối wifi bị lỗi hoặc không được cấu hình đúng
Làm sao để biết router đang hoạt động hay không?
- Kiểm tra đèn báo hiệu: Kiểm tra xem đèn nguồn, đèn internet và đèn wifi trên router có sáng lên hay không.
- Khởi động lại router: Nếu router không hoạt động, hãy thử khởi động lại router bằng cách tắt nguồn và bật lại.
Làm sao để khắc phục lỗi router?
- Khởi động lại router
- Cập nhật firmware router
- Đặt lại router về cài đặt gốc
- Kiểm tra cài đặt router
Làm sao để kiểm tra kết nối internet?
- Kiểm tra modem: Kiểm tra xem modem có đang hoạt động bình thường và nhận được tín hiệu internet không.
- Kiểm tra router: Kiểm tra xem router có đang hoạt động bình thường và nhận được tín hiệu internet từ modem không.
- Kiểm tra kết nối mạng: Cắm trực tiếp thiết bị vào router bằng dây cáp mạng để kiểm tra xem internet có hoạt động bình thường không.
Kết luận
Hy vọng bài viết này đã giúp bạn hiểu rõ hơn về nguyên nhân và cách khắc phục khi wifi không có internet. Nếu bạn còn bất kỳ thắc mắc nào, hãy để lại bình luận bên dưới. Đừng quên ghé thăm website fpt.autos để khám phá thêm nhiều kiến thức công nghệ hữu ích khác.
EAVs:
- Router – Model – [Model Name]
- Modem – Type – [Modem Type]
- Dây cáp mạng – Length – [Length]
- Thiết bị kết nối wifi – Brand – [Brand Name]
- Hệ điều hành – Version – [Version Number]
- Firmware – Version – [Version Number]
- DNS – Address – [DNS Address]
- Mật khẩu wifi – Strength – [Strong/Weak]
- Virus – Type – [Virus Name]
- Nhà cung cấp internet – Name – [Provider Name]
- Router – Status – [Online/Offline]
- Modem – Status – [Connected/Disconnected]
- Dây cáp mạng – Status – [Connected/Disconnected]
- Thiết bị kết nối wifi – Status – [Connected/Disconnected]
- Hệ điều hành – Status – [Working/Not Working]
- Firmware – Status – [Updated/Outdated]
- DNS – Status – [Working/Not Working]
- Mật khẩu wifi – Status – [Correct/Incorrect]
- Virus – Status – [Detected/Not Detected]
- Nhà cung cấp internet – Status – [Active/Inactive]
ERE:
- Router – CONNECTED_TO – Modem
- Modem – CONNECTED_TO – Internet Provider
- Dây cáp mạng – CONNECTS – Router
- Thiết bị kết nối wifi – CONNECTED_TO – Router
- Hệ điều hành – INSTALLED_ON – Thiết bị kết nối wifi
- Firmware – INSTALLED_ON – Router
- DNS – USED_BY – Router
- Mật khẩu wifi – USED_FOR – Router
- Virus – INFECTED – Thiết bị kết nối wifi
- Nhà cung cấp internet – PROVIDES – Internet connection
- Router – CONFIGURED_WITH – DNS settings
- Router – CONFIGURED_WITH – Wifi password
- Router – CONFIGURED_WITH – Firewall
- Router – CONFIGURED_WITH – Network settings
- Modem – CONFIGURED_WITH – Internet provider settings
- Dây cáp mạng – CONNECTED_TO – Modem
- Dây cáp mạng – CONNECTED_TO – Router
- Thiết bị kết nối wifi – ENABLED_FOR – Wifi
- Thiết bị kết nối wifi – DISABLED_FOR – Airplane mode
- Thiết bị kết nối wifi – RUNNING – Operating system
Semantic Triples:
- (Wifi, HAS_CONNECTION, Internet)
- (Router, ISCONNECTEDTO, Modem)
- (Modem, ISCONNECTEDTO, Internet Provider)
- (Dây cáp mạng, CONNECTS, Router)
- (Thiết bị kết nối wifi, ISCONNECTEDTO, Router)
- (Hệ điều hành, ISINSTALLEDON, Thiết bị kết nối wifi)
- (Firmware, ISINSTALLEDON, Router)
- (DNS, ISUSEDBY, Router)
- (Mật khẩu wifi, ISUSEDFOR, Router)
- (Virus, IS_INFECTING, Thiết bị kết nối wifi)
- (Nhà cung cấp internet, PROVIDES, Internet connection)
- (Router, HAS_SETTING, DNS settings)
- (Router, HAS_SETTING, Wifi password)
- (Router, HAS_SETTING, Firewall)
- (Router, HAS_SETTING, Network settings)
- (Modem, HAS_SETTING, Internet provider settings)
- (Dây cáp mạng, ISCONNECTEDTO, Modem)
- (Dây cáp mạng, ISCONNECTEDTO, Router)
- (Thiết bị kết nối wifi, HAS_FEATURE, Wifi)
- (Thiết bị kết nối wifi, HAS_FEATURE, Airplane mode)